0xc0000098 windows 10 как исправить
Содержание:
- Исправление проблем с ОЗУ
- Причина появления кода 0xc0000098 на Windows 10 и других версиях ОС
- Попробуйте использовать функцию автоматического восстановления при запуске
- Использование другой загрузочной флешки или перезапись образа заново, если выдает 0xc0000098 при установке Windows
- When you turn on your computer (laptop or desktop) with Windows 10, 8.1, 8 operating system, do you see Fix :\bcd 0xc0000098 error message? If you do, you came to the right place!
- Ошибка 0xc0000098 при запуске Windows 7
- Необычный Обычный режим наложения
- Ошибка 0xc0000098, решаем за минуту
- Методы устранения
- Восстановление загрузки ОС через среду восстановления Windows
- Ошибка 0xc0000098 при запуске Windows 10
- Способ №2
- Fix 3. Rebuild BCD
- Как сделать сетку в фотошопе?
- Ошибка 0xc00000e9 при загрузке windows 7
- 0xc0000098 Windows 10— как исправить с помощью утилиты CHKDSK
Исправление проблем с ОЗУ
Указанная ошибка может появляться после установки в ПК «свежей» линейки оперативной памяти, ее загрязнения или плохой ее работы.
Для проверки ОЗУ потребуется вскрытие корпуса ПК.
Шаг 1. Выключить компьютер и вынуть его шнур из розетки 220В.

Выключаем компьютер и вынимаем его шнур из розетки 220В
Шаг 2. Отключить от ПК разъемы всех устройств, запомнив или записав его порядок.

Отключаем от ПК разъемы всех устройств
Шаг 3. Открутить винты, удерживающие крышку блока ПК справа (смотреть с направления разъемов). Возможно также, что крышка удерживается защелками, которые следует оттянуть.

Откручиваем винты, удерживающие крышку блока ПК справа
Шаг 4. Сдвинуть крышку вдоль системного блока на 1-2 см в сторону разъемов ПК, выводя ее из зацеплений, затем повернуть ее вбок и снять.

Сдвигаем крышку вдоль системного блока на 1-2 см в сторону разъемов ПК
ОЗУ в ПК устанавливается в виде планок.

В компьютере ОЗУ вставляется в виде планок
Планки ОЗУ вставляются в специальные разъемы платы ПК.
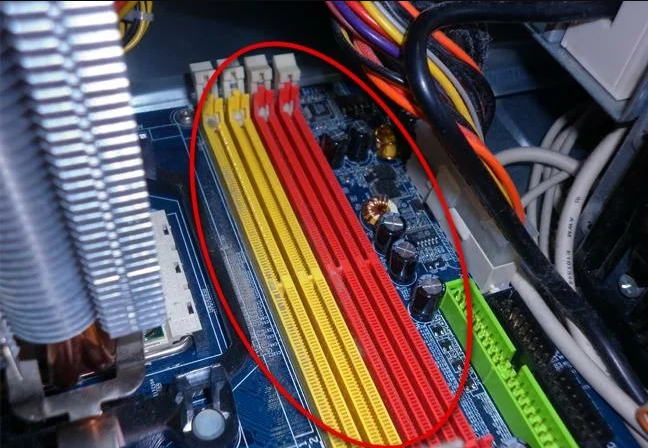
Специальные разъемы платы ПК для планок ОЗУ
Шаг 5. Снять с рук статический заряд, взявшись руками за обычный кран, предотвратив разряд между телом и компонентами ПК. Начать работу с планками ОЗУ:
- если в компьютере установлено более одной планки, можно снять одну из них, использовав остальные для проверки загрузки Windows;
- если в ПК имеется планка, установленная недавно, снять ее;
- если установлена одна планка, можно заменить ее аналогичной (см. характеристики ОЗУ в документации на ПК).
Шаг 6. Потянуть боковые защелки, удерживающие планку памяти, освобождая ее.
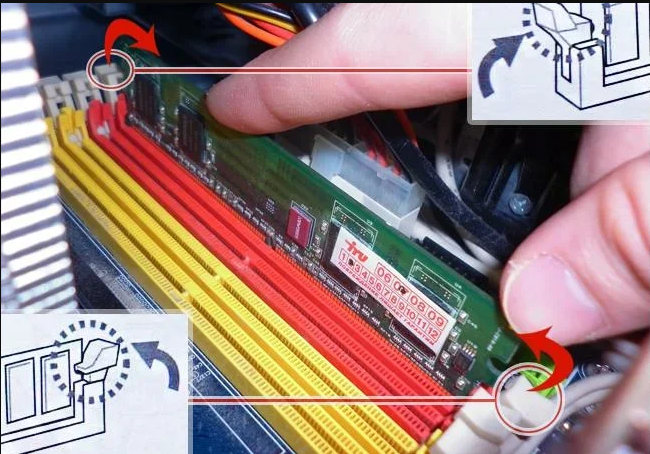
Тянем боковые защелки, удерживающие планку памяти, освобождая ее
Шаг 7. Вынуть планку ОЗУ.

Вынимаем планку ОЗУ
Шаг 8. Почистить планки от пыли и загрязнений, устранив перегрев и плохой контакт в их разъемах.

Чистим планки от пыли и загрязнений, устранив перегрев и плохой контакт в их разъемах
Шаг 9. Вставить почищенную или новую планку до защелкивания разъемов, учитывая наличие выступов на планке, блокирующих ее неправильную установку.

Вставляем почищенную или новую планку до защелкивания разъемов
Шаг 10. Собрать компьютер в порядке, обратном его разборке, и проверить его на наличие ошибки.
Причина появления кода 0xc0000098 на Windows 10 и других версиях ОС
Ошибка с кодом 0xc0000098 Windows 10 появляется из-за повреждения файла, который содержит данные о конфигурации загрузки (BCD) и невозможности произвести запись секторов загрузки. Это может быть вызвано двумя причинами:
- если ошибка появляется при попытке установить Виндовс с диска или загрузочной флешки, то, скорее всего, произошел сбой при записи образа на носитель, или же сам файл ISO был поврежден либо не до конца загружен с Интернета;
- если ошибка появляется в то время, когда операционная система пытается запускаться, значит повреждены системные файлы, или же произошел программный или аппаратный сбой в работе винчестера.
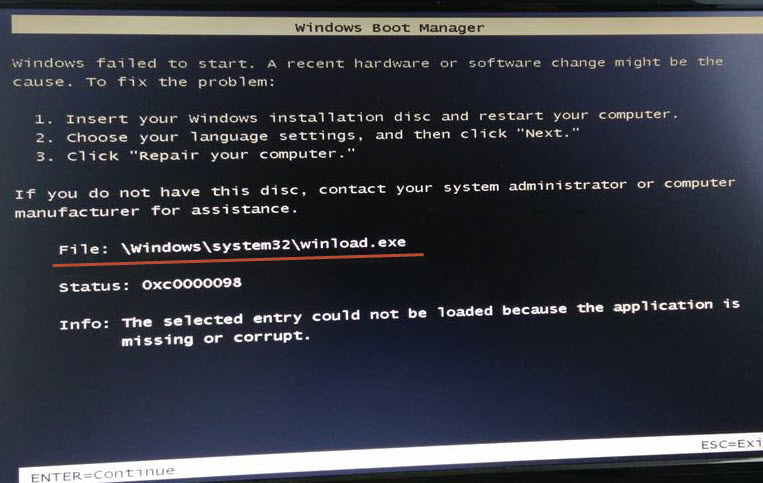
Сбой загрузочного файла при включении Виндовс
К сведению! В прежних версиях Виндовс старше висты роль загрузчика BCD исполнял файл boot.ini.
Попробуйте использовать функцию автоматического восстановления при запуске
Вам нужно будет использовать загрузочный Windows 10 DVD или USB, чтобы следовать этим инструкциям. Если у вас его нет, вы можете сделать его с помощью Media Creation Tool. Вы можете скачать его у Microsoft, на официальном сайте. Попробуйте загрузить ту же версию Windows 10, что и раньше.
Подключите USB-накопитель или вставьте DVD-диск в компьютер и перезапустите. Он должен загрузиться. Если у вас проблемы с загрузкой с USB или DVD диска то, просто попробуйте перезаписать еще раз образ на другой диск или флешку. После загрузки нажмите «Далее» для продолжения.
Нажмите «Восстановить компьютер», как показано ниже.
В следующем окне нажмите «Диагностика».
Щелкните плиту «Дополнительные параметры», как показано ниже.
Нажмите «Восстановление при загрузке» и выполните процесс восстановления.
Здесь вы также можете использовать команду BCD rebuild. Щелкните панель «Командная строка». В окне «Командная строка» введите следующую команду и нажмите «Ввод»:
Перезагрузите компьютер. На этот раз должно начаться нормально. Если он не запускается, и вы не обнаруживали аппаратных ошибок на жестком диске в диагностическом тесте, вам следует переустановить Windows 10 с установочного диска Windows 10 или использовать параметры Factory Restore на компьютере.
Если у вас остались какие-то вопросы по теме «Как исправить ошибку 0xc0000098 в Windows 10» то, можете писать их в форму комментариев на нашем сайте.
Использование другой загрузочной флешки или перезапись образа заново, если выдает 0xc0000098 при установке Windows
Если появилась ошибка с кодом 0xc0000098 при установке Windows 10 с флешки или оптического диска, значит дистрибутив поврежден, и дальнейшая инсталляция операционной системы с данного носителя будет невозможна. Чтобы нормально установить Виндовс, необходимо создать на другом компьютере новую загрузочную флешку или диск. Для этого:
- Загружают с Интернета ISO-образ дистрибутива (лучше всего скачивать его с официального сайта Microsoft).
- Форматируют флешку или вставляют в оптический привод чистую CD/DVD болванку.
- Записывают образ на выбранный носитель при помощи специальных утилит (например, UltraISO).
Обратите внимание! В десятке появилась встроенная утилита создания восстановочного диска. Для запуска мастера в поле поиска меню «Пуск» вводят запрос «создание диска восстановления», кликают по найденному результату и далее следуют подсказкам системы
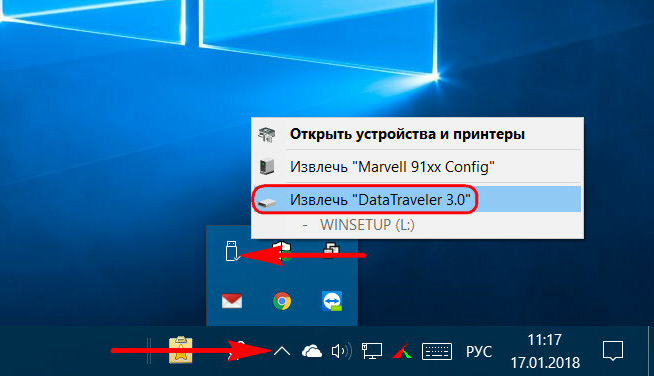
Безопасное извлечение USB-устройства в десятке
После создания загрузочной флешки необходимо отключать ее от компьютера при помощи безопасного извлечения. Если просто выдернуть носитель из порта, может произойти сбой, который помешает нормальной установке Виндовс.
When you turn on your computer (laptop or desktop) with Windows 10, 8.1, 8 operating system, do you see Fix :\bcd 0xc0000098 error message? If you do, you came to the right place!
Hello all the reader in the world! Thanks for visiting P&T blog. We always enjoy to upload solutions for Windows and Mac issues (even iOS and Android..) Today’s issue is regarding a startup error message of Windows. This error can occur on many different Windows like Windows 10, Windows 8.1, Windows 8, Windows 7, Windows Vista, and even on Windows XP. For us, we noticed this problem yesterday. We did received a Toshiba laptop from a customer. He said that all of a sudden, his laptop won’t boot. We did power up the laptop, and as soon as we turned it on, we saw the message: Your PC/Device needs to be repaired. The boot Configuration Data file doesn’t contain valid information for an operating system. File: \BCD Error code: 0xc0000098 You’ll need to use recovery tools. If you don’t have any installation media (like a disc or USB device), contact your PC administrator or PC/Device manufacturer error message in a blue screen. Today, we did fix the issue, and we are going to share how we did fix that problem! Yes! Let’s go ahead and fix it quickly!
Ошибка 0xc0000098 при запуске Windows 7
В Операционной системе Windows 7, проблема с загрузчиком BCD, лечится так же как и в десятке, но в большинстве случаев даже быстрее, за счет того, что в ней по умолчанию включены точки восстановления. Благодаря этому у вас есть перед занятием камасутрой в командной строке, воспользоваться двумя методами:
- Загрузка последней удачной конфигурации
- Устранение неполадок компьютера.
- Если не помогло, то сканирование диска на ошибки, как выше у Windows 10 и восстановление загрузочной области
Первый пункт «Последняя удачная конфигурация», попытается загрузить последнюю рабочую версию системы (Попасть в данное меню можно нажатием клавиши F8 при загрузке вашего компьютера). Если у вас получилось загрузить последнюю рабочую конфигурацию, то в системе так же выполните chkdsk и sfc /scannow, как я описывал выше.

Если не получится, то вам придется попробовать воспользоваться средством устранения неполадок. У вас начнется загрузка WinPE

Выбираем язык раскладки клавиатуры, выбираете ту на которой вам нужно будет вводить пароль
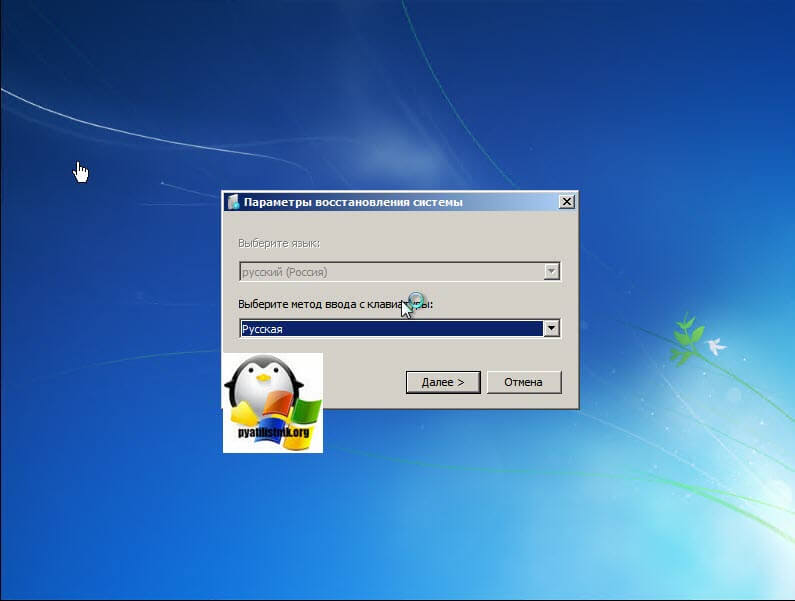
Далее указываете нужную учетную запись для доступа
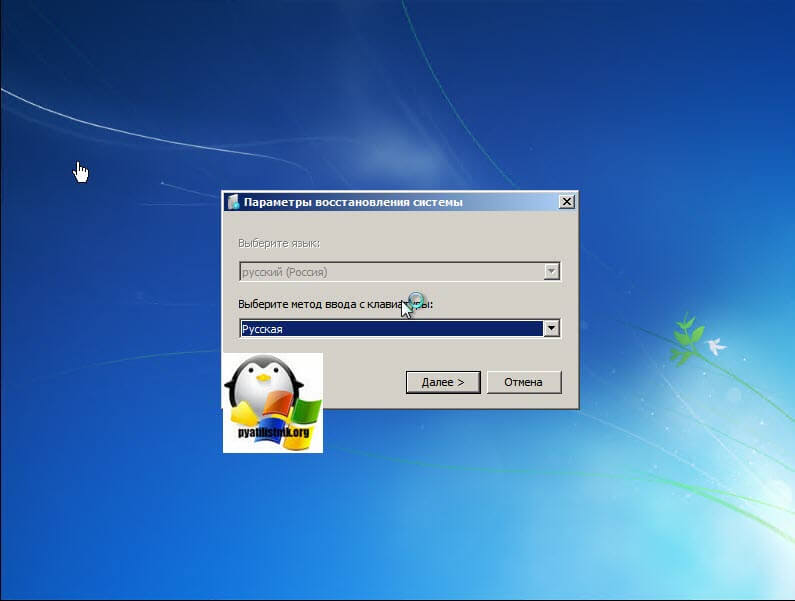
Ну и перед вами появляется окно «Параметры восстановления системы», тут будут полезными пункты:
- Восстановление запуска — поможет при проблемах с загрузчиком, аналог того, что мы вводили в ручном режиме, помогает устранить ошибку 0xc0000098 при загрузке компьютера.
- Восстановление системы — из точки восстановления
- Командная строка

Выбираем пункт восстановление системы
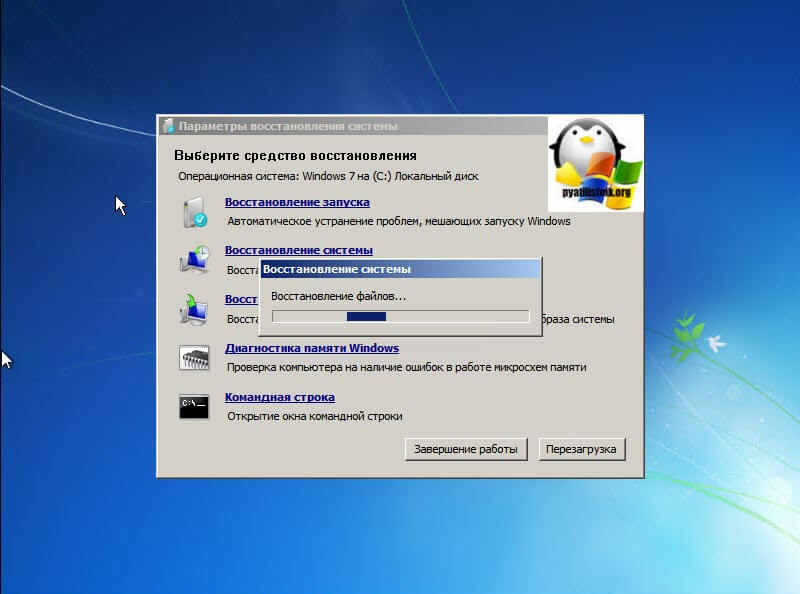
Вас уведомят, что данный процесс если запущен, то его уже не отменить, это нужно понимать. Учтите, что ваши персональные данные не удалятся, единственное могут пропасть некоторые обновления или программы, которые вы устанавливали, после создания данной точки отката. Соглашаемся.

Вам покажут, какой диск будет восстановлен, в большинстве случаев, это диск C:, нажимаем готово.

У вас в системе может быть более одной точки отката, выберите самую приемлемую для себя дату, когда ошибки 0xc0000098 точно у вас не наблюдалось.
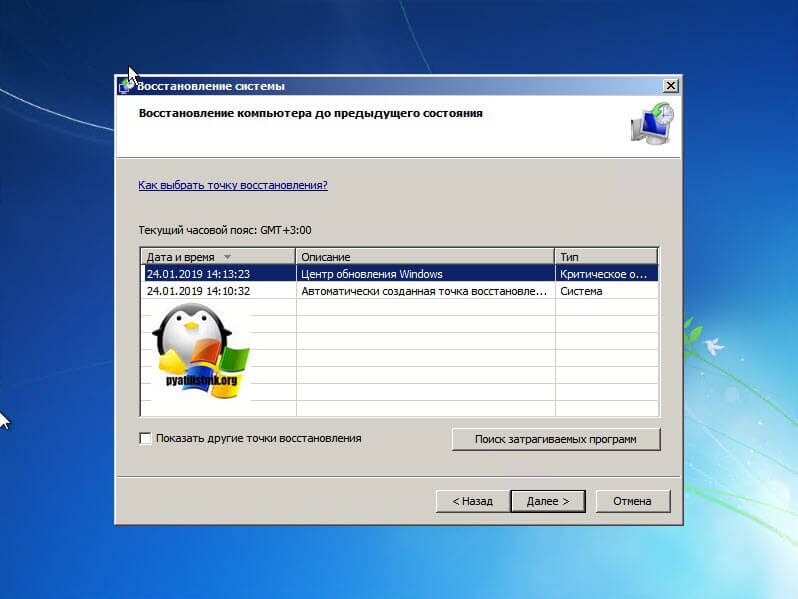
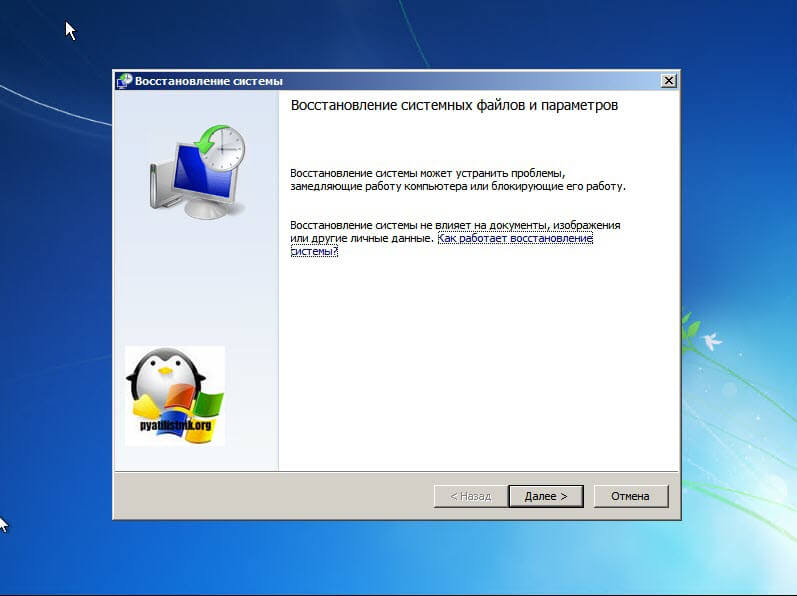
Начнется процесс восстановления Windows 7, он может занимать некоторое время, особенно если у вас система установлена не на SSD-диске.

При успешном восстановлении вы увидите вот такое окно, где потребуется перезагрузиться.
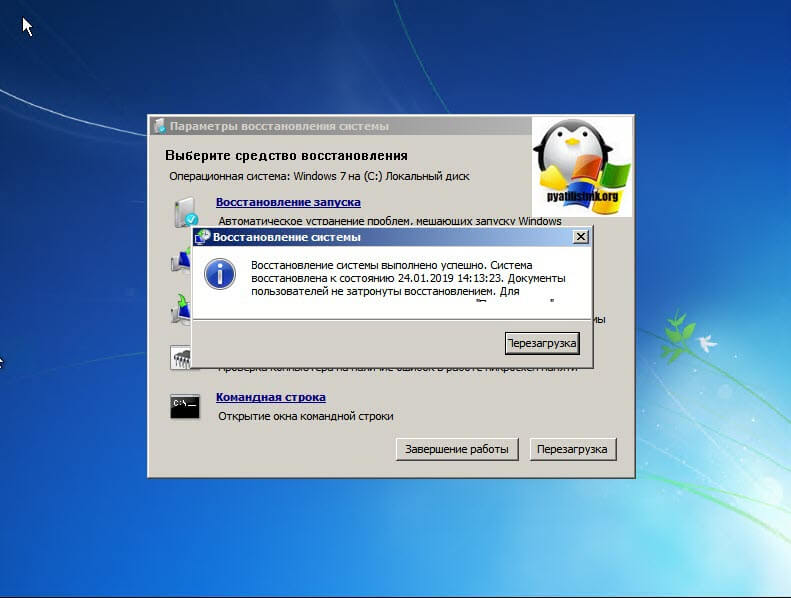
Если ошибок не было, вы получите сообщение «Средству восстановления запуска не удалось обнаружить ошибку»
Миллионы пользователей пользуются Windows 10 с момента ее выпуска. Большинство из них пользуются этой операционной системой без проблем. Однако некоторые из них все же сталкиваются с проблемами. Ошибка 0xc0000098 может появиться из-за проблем в загрузочном файле BCD. Вот несколько способов найти источник проблемы и устранить ее.
Windows 10 показывает синий экран с ошибкой 0xc0000098 вместе со следующим текстом:
Файл данных конфигурации загрузки Windows не содержит действительной записи ОС.
Как исправить ошибку 0xc0000098 в Windows 10
Необычный Обычный режим наложения
Ошибка 0xc0000098, решаем за минуту
Доброго времени суток! Уважаемые читатели и гости популярного IT блога Pyatilistnik.org. Больше всего на свете в мире компьютерных технологий, я люблю продукцию компании Microsoft, и знаете почему? Тут все просто, вы нигде не встретите такого количества проблем и ошибок, как в их продуктах редмондского гиганта. И это хорошо так как прокачивает навык траблшутинга. В прошлый раз мы с вами благополучно устранили ошибку 0x80300024 при установке системы. Сегодня мы разберем еще одну ошибку 0xc0000098 встречающуюся при установке системы, при загрузке Windows. За последний месяц я с ней столкнулся дважды, а это уже повод для статьи.
Методы устранения
Как мы и говорили ранее, устранение данных неполадок напрямую зависит от избавления конкретных обновлений. И так, какими методами можно решить и устранить ошибку 0xc0000005 в Windows 10 после обновления.
С помощью командной строки
Для того что бы удалить ошибку из командной строки, требуется:
- Зайти в «Пуск» и ввести в поисковике «cmd».
- Необходимо просмотреть результаты поиска и отыскать необходимую нам команду, кликаем первой кнопкой мыши и находи «Запуск от имени администратора».
В только что открывающейся строке набираем wusa.exe /uninstall /kb:2859537 и жмем «Enter».
Далее просто следует сделать перезагрузку компьютера.
С помощью панели управления
Код ошибки 0xc0000005 при обновлении Windows 10, так же можно устранить и совсем иначе:
- Переходим в «Пуск», ищем «Панель управления», находим строку «Программы и компоненты».
- Делаем клик по строчке «Просмотр уставленных обновлений». В списке «Microsoft Windows», мы находим обновления, с такими номерами: KB2859537, KB2872339, KB2882822, KB971033.
Удаляем каждое из них.
Откат к предыдущей точке восстановления
Для этого следует в поиске Windows прописать слово «Восстановление» и открыть приложение «Восстановление».
Там необходимо выбрать «Запуск восстановления системы» и следовать подсказкам мастера.
Восстановление загрузки ОС через среду восстановления Windows
Если ошибке не устранена, необходимо выполнить следующие шаги с помощью установочного носителя Windows.
Для создания установочного носителя с образом Windows 10 необходимо воспользоваться средством Media Creation Tool.
Шаг 1. На другом компьютере загрузить указанное средство, перейдя по URL-адресу: https://www.microsoft.com/ru-ru/software-download/windows10 и щелкнув «Скачать средство сейчас».
Переходим по URL-адресу, нажимаем «Скачать средство сейчас»
Шаг 2. Запустить инструмент после загрузки двойным щелчком левой кнопкой мыши.
Запускаем инструмент после загрузки двойным щелчком левой кнопки мыши
Шаг 3. Щелкнуть «Принять».
Щелкаем «Принять»
Шаг 4. Выбрать «Создать установочный носитель» и нажать «Далее».
Выбираем «Создать установочный носитель» и нажимаем «Далее»
Шаг 5. Проверить параметры носителя и нажать «Далее».
Проверяем параметры носителя и нажимаем «Далее»
Шаг 6. Вставить в USB-порт USB-Flash накопитель.
Вставляем в USB-порт USB-Flash накопитель
Шаг 7. Выбрать параметр «USB-устройство флэш-памяти» и нажать «Далее».
Выбираем параметр «USB-устройство флэш-памяти» и нажимаем «Далее»
Шаг 8. Выделить вставленный накопитель и нажать «Далее».
Выделяем вставленный накопитель и нажимаем «Далее»
Шаг 9. Начнется загрузка системы на USB-Flash.
Процесс загрузки системы на USB-Flash
Восстановление загрузки системы с установочного носителя
Шаг 1. Перезагрузить компьютер и нажимать «F8», «F12» или «Esc» для открытия «Boot Menu».
Во время перезагрузки компьютера нажимаем «F8», «F12» или «Esc» для открытия «Boot Menu»
Шаг 2. Выбрать записанный установочный диск USB Flash для загрузки.
Выбираем записанный установочный диск USB Flash для загрузки
Шаг 3. Нажать любую клавишу.
Нажимаем любую клавишу
Шаг 4. При запуске с USB-Flash выбрать язык, систему, ее разрядность и нажать «Далее».
Выбираем язык, систему, ее разрядность и нажимаем «Далее»
Шаг 5. Нажать по опции «Восстановление системы».
Нажимаем по опции «Восстановление системы»
Шаг 6. Щелкнуть «Поиск неисправностей…».
Нажимаем «Поиск и устранение неисправностей»
Шаг 7. Выбрать «Восстановление при загрузке».
Выбираем «Восстановление при загрузке»
Система начнет восстановление.
Шаг 8. Выбрать учетную запись.
Выбираем учетную запись
Шаг 9. Ввести ее пароль и щелкнуть «Продолжить».
Вводим ее пароль и щелкаем «Продолжить»
Шаг 10. Нажать по опции «Вернуть в исходное состояние».
Нажимаем по опции «Вернуть в исходное состояние»
Система восстановит запуск ОС.
Ожидаем завершения процесса восстановления
Если система выдаст предупреждение, что восстановление не выполнено, перезагрузить ПК, загрузиться с USB-Flash и повторить шаги этого раздела еще раз.
При неудачной попытке восстановления проделываем те же действия снова
Шаг 11. Проверить ПК на ошибку.
Ошибка 0xc0000098 при запуске Windows 10
Сбой при запуске Windows 10 устраняется разными способами. Но в любом случае нам понадобится правильно записанная установочная флешка. Мы будем использовать её для входа в среду восстановления системы и запуска разных инструментов.
Дополнительные параметры восстановления Windows 10
Здесь доступны разные инструменты восстановления операционной системы. Нас интересуют три способа:
- Восстановление системы с помощью контрольных точек.
- Восстановление при загрузке.
- Командная строка, через которую можно выполнить целый ряд операций по восстановлению системы.
Давайте рассмотрим каждый вариант подробно.
Восстановление при загрузке
Самый логичный способ — запустить восстановление при загрузке. После нажатия на этот пункт и выбора операционной системы начнётся диагностика.
Мастер восстановления проверяет загрузчик Windows 10
Завершив её, мастер постарается исправить обнаруженные ошибки. Результат может быть разным:
- Мастеру удалось обнаружить и устранить причину ошибки, система загружается.
- Мастеру не удалось обнаружить причину ошибки, система не загружается.
- Мастеру удалось обнаружить причину ошибки, но не удалось её исправить, система не загружается.
В двух последних случаях на экране появится сообщение о том, что восстановление при загрузке не выполнено. Переходим к «Дополнительным параметрам», чтобы попробовать другие способы.
Восстановление системы
Этот способ сработает только в том случае, если на Windows 10 была включена защита системы и сохранялись контрольные точки. В таком случае мы можем выбрать одно из сохранённых состояний и откатиться к нему, устранив все ошибки.
- На экране «Дополнительные параметры» запускаем «Восстановление системы».
- Выбираем подходящую точку отката. Желательно использовать ближайшую по дате отметку, чтобы изменений было не так много.
- Выполняем восстановление системы.
Система откатится к тому состоянию, в котором она была на момент создания контрольной точки. Установленные после этой даты настройки и программы будут удалены.
Подтверждаем откат до указанной даты
Если на Windows 10 нет контрольных точек для отката системы, то при запуске восстановления системы появится сообщение об ошибке. В таком случае нажимаем на кнопку «Отмена» и возвращаемся в «Дополнительные параметры».
Способ №2
Сделать скриншот экрана можно и через другое сочетание клавиш:
- Жмем одновременно кнопку «Домой» (расположена в нижней части дисплея посередине) и «Включение/блокировка».
- Долго удерживать клавиши не надо. Хватит 2 секунд.
- Удалось ли сделать скриншот? Об этом вы узнаете по дополнительной анимации и звуковому сопровождению.
- Система автоматически сохранит скрин в «Галерее». Оттуда его можно загрузить как и обычную фотографию. Если у вас не получается найти сохраненный скриншот, то поищите его в папках «ScreenCapture», «ScreenShots» или «Фотографии».
Таким образом можно создать снимок экрана и на старых моделях (тот же самсунг галакси таб 2), и на новых недавно вышедших в релиз планшетах (samsung galaxy tab a/s2/e и пр.).
Fix 3. Rebuild BCD
If the above methods don’t work, you need to fix the BCD error manually through the following steps:
Step 1: Open Command Prompt window in Windows recovery environment.
Step 2: Enter the following command lines one by one. These commands should fix the BCD error.
- Bootrec /fixmbr
- Bootrec /fixboot
- Bootrec /rebuildbcd
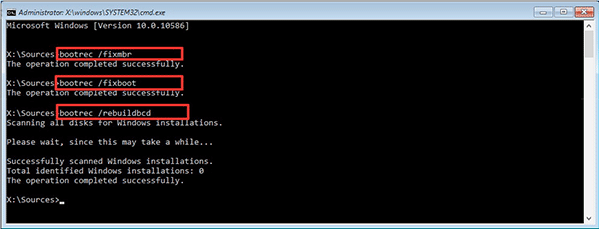
If the access is denied when performing bootrec /fixboot command, please find solutions in this post: Quickly Fix: Bootrec /Fixboot Access Is Denied in Windows 10.
If you receive this message «Total identified Windows installations: 0» after performing rebuildbcd command, please find solutions in this post: How to Fix: Total Identified Windows Installations 0.
Как сделать сетку в фотошопе?
Ошибка 0xc00000e9 при загрузке windows 7
Бывает такое, что ни с того ни с сего экран монитора окрашивается в черный цвет и сигнализирует об ошибке. Причем эта самая проблема с кодом 0xc00000e9 при загрузке windows 7 возникает снова и снова. Справиться с ней можно, но сначала узнаем, почему она появилась.
Причины возникновения
Причиной возникновения ошибки 0xc00000e9 при загрузке windows 7 может быть:
- Проблемы с реестром. Скачанная и установленная программа (особенно из недостоверного источника) может своими файла реестра повредить важные данные операционной системы.
- Нужные системе файлы удалены вирусной программой.
- Проблемы во время установки или после. Если во время установки виндовс произошла какая-то ошибка, или сборка попалась не совсем удачная (это касается неудачной пиратской версии), то могут быть некоторые проблемы, как эта.
Исправляем
Так как данная проблема возникает во время запуска операционной системы, загрузить виндовс по-обычному и исправить её не получится. Поэтому попасть в ОС и устранить 0xc00000e9 при загрузке windows 7 можно с помощью других методов.
Перезагружаем компьютер, после чего нажимаем F8 до загрузки операционной системы. Вместо нее появятся дополнительные варианты загрузки, среди которых нужно выбрать «Последняя удачная конфигурация».
После чего компьютер должен загрузиться с момента последнего удачного запуска. Теперь можно просканировать реестр с помощью специальной утилиты, например WinThruster. Это одна из лучших утилит для обнаружения проблем в реестре, но, к сожалению, с платной лицензией. Также в реестре можно покопаться вручную, но без специальных знаний туда лучше не лезть, иначе можно усугубить положение.
Кроме того, не лишним будет полностью просканировать компьютер антивирусом на предмет вируса, который может быть виновным во всех бедах.
Откат
Наверное, самым простым и действенным способом устранения ошибки 0xc00000e9 при загрузке windows 7 на ноутбуке будет сделать восстановление системы. Этот процесс способен восстановить систему с помощью заблаговременно сохраненной точки восстановления. Обычно она создается непосредственно перед установкой разных программ, во время запуска компьютера и в другие моменты времени, которые можно настроить.
Посмотреть доступные точки восстановления и сделать откат можно так. Также запускаемся с последней удачной конфигурации. Если не удалось, то переходим в Безопасный режим (те же дополнительные варианты загрузки, клавиша F8). Бежим в Пуск// Все// Стандартные// Служебные и запускаем «Восстановление системы». Проходим «Далее», где в окошке будут указаны доступные точки с датой и причиной создания.
Выбираем ту, которая была создана до того, как появилась ошибка 0xc00000e9 при загрузке windows 7, после чего возвращаемся к ней. При этом все установленные программы после её создания будут удалены. Посмотреть, чем именно придется пожертвовать, можно нажав на соответствующую кнопку.
Если не получилось сделать это через F8 из-за проблемы 0xc00000e9 при загрузке windows 7, ноутбук можно откатить с помощью загрузочного диска или флешки. Система на носителе должна быть точно такой же, как и та, что установлена на компьютере. Когда откроется окно установки windows 7, вместо «Установить» кликаем на «Восстановление системы» слева внизу. Далее всё так же.
Переустановка
Если все безнадежно, и проблема 0xc00000e9 при загрузке windows 7 не исчезает, стоит переустановить ОС. Если есть лицензионный диск или хотя бы нормальная рабочая сборка, то просто устанавливаем её как раньше, и всё.
В случае когда установленная ОС с ошибками, нужно найти полностью рабочую. Лучше всего купить лицензионный диск windows 7 и быть уверенным, что всё нормально. Если возможности купить нет, можно снова скачать пиратскую версию ОС (что крайне нежелательно, так как за пользование пиратской продукцией существует возможность быть оштрафованным). Только в этот раз выбирать нужно более тщательно, читать отзывы и комментарии и детально ознакамливаться с возможностями и дополнениями этого продукта.
Если же и после переустановки ошибка 0xc00000e9 при загрузке windows 7 на ноутбуке не пропала, значит проблема во внутреннем железе. В этом случае обязательно нужно обратиться в сервисный центр, чтобы сделать диагностику и заменить поврежденные компоненты. Однако эта процедура заберет немало времени и средств.
Будьте осторожны
Нужно быть всегда осторожным, скачивая разное ПО с неизвестных сайтов. Если ресурс сразу чем-то не понравился, лучше его покинуть, иначе можно получить не только проблемную программу, но и пару-тройку вирусов. То же касается и скачивания пиратской ОС. Лучше этого вообще не делать, но если уж пришлось, то выбирать нужно тщательно, иначе можно остаться ни с чем.
0xc0000098 Windows 10— как исправить с помощью утилиты CHKDSK
Если добиться результата с помощью прежнего метода не удалось, актуальным решением станет встроенная утилита CHKDSK. Программа обеспечивает проверку диска, с устранением ошибок системных файлов. Для этого добираемся к командной строке, как и в прошлых методах, и вводим chkdsk C: /f. Здесь вместо буквы C указывается название диска, на котором находится Windows. Остаётся лишь дождаться восстановления, система предпримет попытки самостоятельно устранить недочёты и сбои для нормализации работы платформы.
Если вы не позаботились заблаговременно созданием диска для восстановления системы, можно загрузиться со специального диска LiveCD. Это полностью работоспособная система Windows, которая запускается с диска DVD или с флешки. Загрузив её, можно спокойно запускать различные программы, подключиться к Интернету и, конечно, запустить командную строку и утилиту CHKDSK. Найти в Интернете и скачать образ такого загрузочного диска и инструкцию по его записи на диск или флешку очень просто. Это полезный инструмент, который не раз вам пригодится. Обычно такая система уже имеет в комплекте множество утилит для диагностики и исправления различных проблем.








